昨日2020.6.8に公開されたLUMIX Tether for streamingのベータ版ですが、その使い方について記載していこうと思います。
現状はPanasonicとして公式に解説が無いので使ってみたいけどどうしたらええの??という方の為にこの記事を書いてみました。
以前、LUMIX Tetherだけで追加投資なしでLUMIXをWEBカメラ化すると言う記事を下記ブログで書きましたが、基本は全く同じです。
そのLUMIX Tether for streamingですが、かなりの方は勘違いされているかと思いますが、このソフトとLUMIX(S1/S1R/S1H/GH5/GH5S/G9)だけでWEBカメラ化ができるわけでは有りません。
ZOOM会議などのためにWEBカメラ化するためには、OBSと言うソフトとOBSのプラグイン(OBS-VirtualCam)が必要になります。とはいえ非常に簡単なのでぜひ活用してみてください。(他のソフトを使う方法もあるかもしれませんがOBSを使うのが一般的かなと思います)
必要なソフト1 LUMIX Tether for streaming
まずは何はなくともLUMIX Tether for streamingをダウンロードしましょう。
必要なソフト2「OBS」
Open Broadcaster Software | OBS をダウンロードします。各種配信サイトに対応している無料のライブ配信用ソフト(配信ソフト)です。このソフトのちょっとした機能を使います。

必要なソフト3 「OBS-VirtualCam」
OBS-Virtual CamはOBSのプラグインの一つです。特定のウインドウをOBSを通してWEBカメラとして認識させることが可能になります。
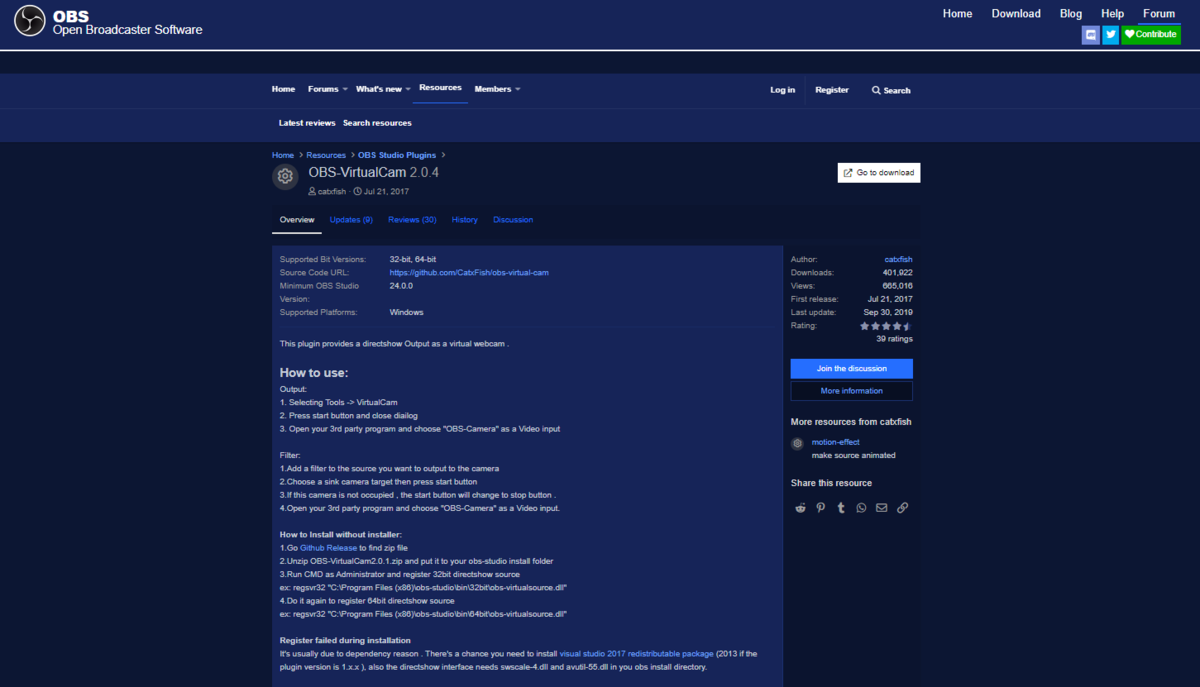
このページの右上にダウンロードのボタンがありますのでそこからダウンロード
実際にやってみる
このソフトをインストールしてLUMIXの対象機種(S1/S1R/S1H/GH5/GH5S/G9)をUSBケーブルで接続し、LVボタンを押すとPCにこの様な画面が表示されます。

さらに左上に表示される枠マークを押すとAF枠や右側に表示されているカメラの各種設定画面が消えると言う動きをします。画角、露出、ピント等を一通り決めたらこの左上の枠ボタンを押しましょう。

次に、OBSソフトウェア立ち上げての左下のソースからウインドウキャプチャを選択します。
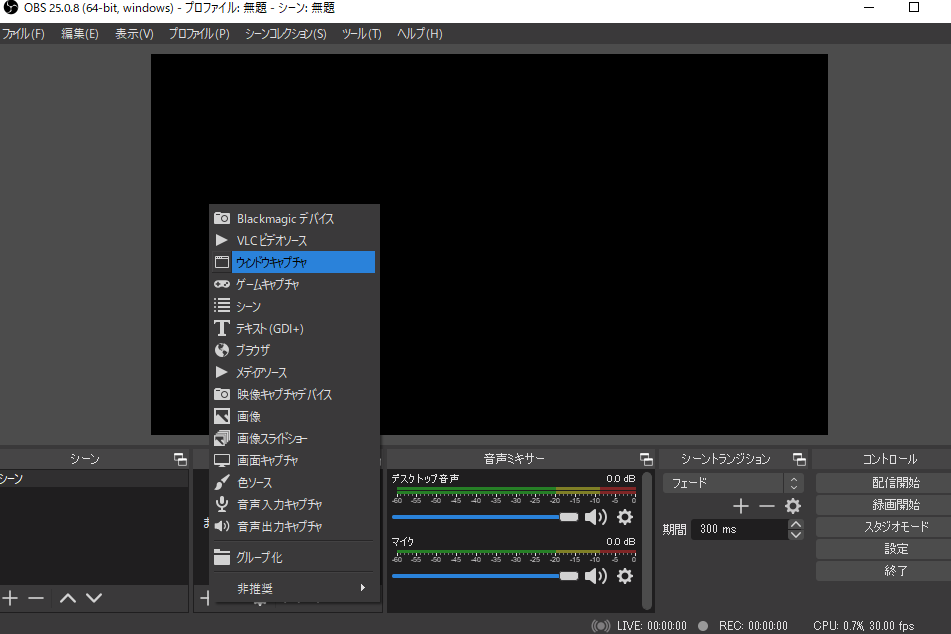
テキトーに名前を付けて新規作成を選びます。

ウインドウを選択するところで[LUMIXTether.exe]:LIVE Viewを選んでOKを押します。
下の画面の左上がLUMIX Tether for streaming、その前面に写っているのがOBSの画面、右下が設定の確認ウインドウで、この画面にカメラの映像が映っていればうまく設定できていますので、OKボタンを押します。
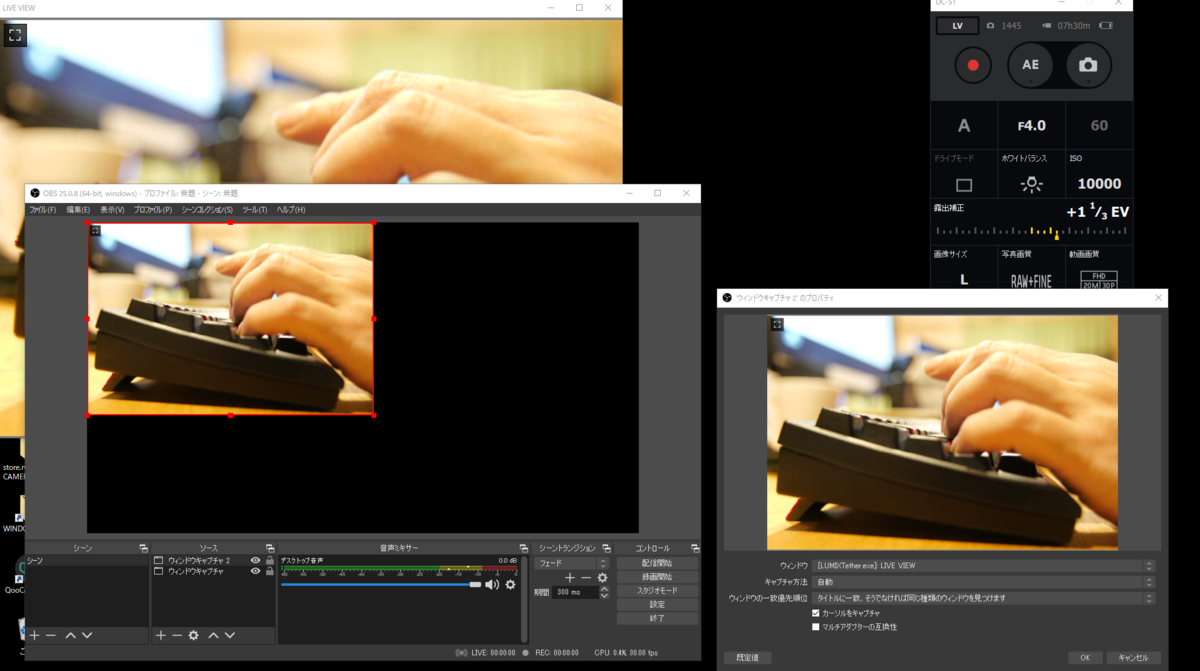
一応、上記赤枠を広げて画面いっぱいにしとくのが良いです。

さらにこの状態でツールからVirtualCamを選び「Start」を押します。
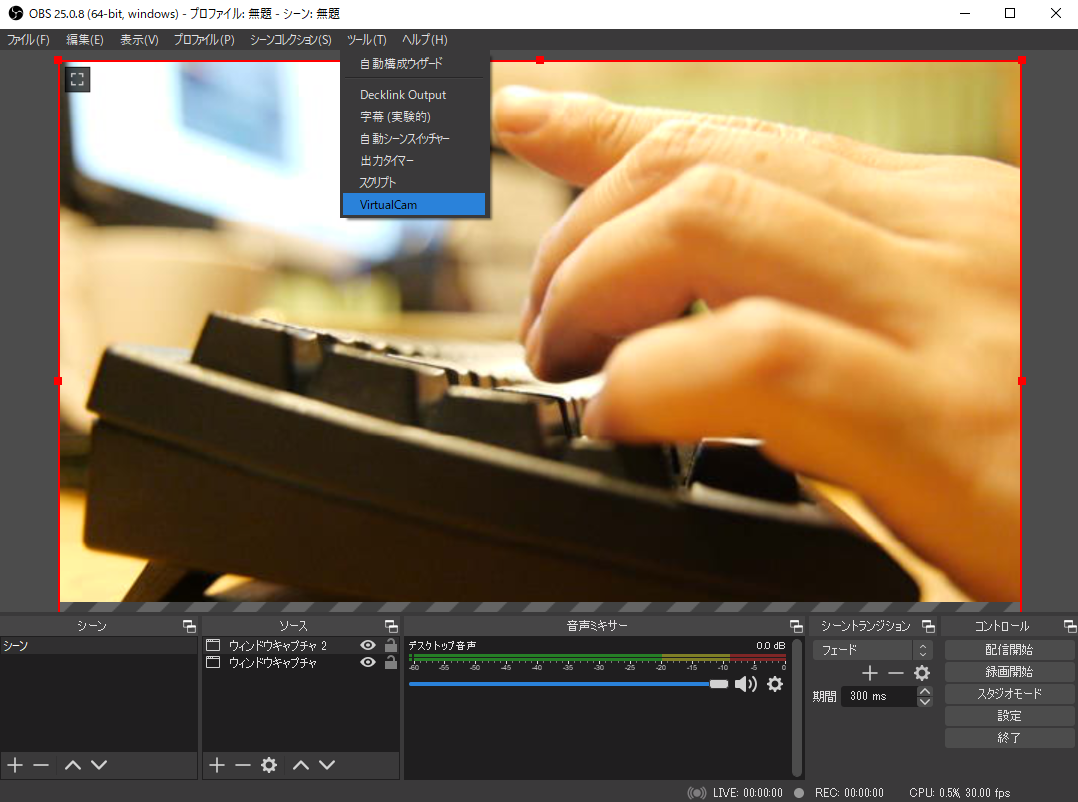
以上で準備は完了です。
この状態で、ZOOMを立ち上げて、ビデオのカメラをOBS-Cameraに指定します。
ZOOMの使い方に関しては多くのメディアで取り上げられているので割愛しますが、会議の配信映像を選ぶカメラアイコンをクリックしてOBS-Cameraを選ぶとLUMIX側の映像が配信される仕組みとなります。

OBS-Cameraを選ぶと下記の様にZOOMでの配信が可能となります。

以前にも書きましたが、一見面倒に思われる設定ですが、慣れると全く手間は無いです。そして今回LUMIX Tether for streamingでは一つのウインドウがすべて映像で占められる仕様になったため、今までよりもずっとWEBカメラとしての使い勝手は向上したように思います。
まとめ
繰り返しになりますが、LUMIX Tether for streamingはZOOM側にWEBカメラとして認識させるソフトではなく、あくまでOBSを使って配信してねというスタンスです。一見煩雑ではありますが、アップデートが頻繁に行われるOBS及びOBS ViatualCamをブリッジとしてを使うのはユーザーとしてはメリットが大きいかもしれません。
なお、記載するのを忘れていましたが、音声を配信するためには別途マイク付きイヤホン、ヘッドフォンが必要となりますので用意しましょう。ダイソーとかでも売ってますしね。
以上、LUMIX Tether(LUMIX Tether for streamingでは無い)を使ったLUMIXのWEBカメラ化の方法を紹介しましたが、下記の動画を以前作ったので参考にご覧いただければ幸いです。基本はLUMIX Tether for streamingでも全く同じですので、参考になると思います。
ATEM MiniもHDMIキャプチャも不要 ミラーレスをWEBカメラ化する
ではでは。
筆者:SUMIZOON
お陰様で登録者1500人突破
Youtubeチャンネル STUDIO SUMIZOON をアップしている人
お陰様で登録者11000人到達しましたm(_ _)m